GlassWindow is an
extension to the ObjectJ plugin. It allows to mark and snap
any underlying
live image that is displayed by a foreign application. Markers
appear both on
the glass window and on the currently linked stack that can
receive any
number of snapshots.
Applications include:
- Marking live
images provided by any camera acquisition program
- Marking movies
from any source, and only store those frames that are relevant
Macro Commands:
Show
GlassWindow
Shows the
GlassWindow whose size and position can be adjusted to cover the underlying
live image.
Connect
New Stack
Creates a stack
of same size as the GlassWindow for receiving snapshots.
Update
Snapshot
In the connected
stack, the current snapshot is refreshed.
Append
Snapshot
A new snapshot is
appended to the connected stack.
Toggle
Visibility Range
Toggles between
these two cases:
a) markers are
only visible if their home slice is selected
b) all markers
from all stack slices are visible (shining through).
The visibility
range has effect on the glass window and all linked images.
Close
GlassWindow
Same as clicking
on the GlassWindows red close button.
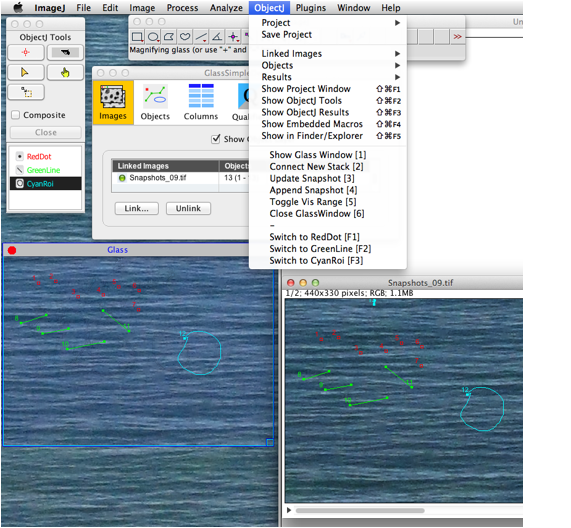
Fig 1: Glass
Window and corresponding macro commands
Tutorial:
- This is a very
simple example where you can set red dots, green lines and cyan rois onto the GlassWindow.
- Make sure
objectj_.jar is in ImageJ`s plugins folder
- Windows users: Java 1.7 is required
- Open demo
project GlassDemo.ojj
- Start your
foreign acquisition program so that its (live) image appears on the screen.
- Arrange these
windows so they can conveniently be accessed (similar to fig 1):
-- ImageJ window,
-- ObjectJ Tools
-- Live window
- Choose menu
ObjectJ> Show Glass Window
and adjust size
and position so it covers the live image to be anlayzed
- Choose menu
ObjectJ> Connect New Stack
A stack with same
size as the GlassWindow is prepared and linked to the project. It is automatically filled
with the first
screenshot. You can now zoom out or send the image to the dock, so it does not
occupy real
estate on the
screen.
- Select any item
type from the ObjectJ Tools window (e.g. BlueDot) and start to set markers onto
the
GlassWindow. The
markers will be placed onto the linked image (although it may be minimized in
the dock),
but also appear
on the GlassWindow. In this demo, you can quickly switch to a different dot
type with macro shortcuts F1 ..F3.
- At any time you
have the possibility to add a new snapshot to the linked stack, which will
receive
subsequent
markers (menu ObjectJ >Append Snapshot).
It is possible to
adjust the visibility range of the markers so that they either appear upon any
slice,
or only when
their home slice is active.
- If itemtype is
a single point (such as "RedDot" in the example), you can use the right mouse button
for marking,
which will first append a new screenshot, and then set the marker into the new slice.
Notes:
- While setting
markers on the glass window, ImageJ is in the foreground, i.e. the foreign
acquisition program
must be able to
create the live image without being in the foreground.
- Generally,
changing position of glass window or live window during marking would disturb
analysis and should be avoided.
- GlassWindow
simply captures RGB images as they appear on the screen, not being aware of
their processing history.