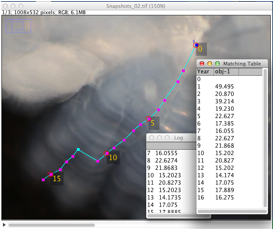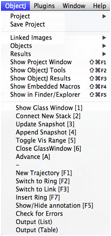|
Otoliths and GlassWindow in ObjectJ GlassWindow is
an extension to the ObjectJ plugin. It allows to mark and snap any underlying
live image that is displayed by a foreign application. Markers appear both on
the glass window and on the currently linked stack that can receive any
number of snapshots. This document shows an extended project that is intended
for marking otolith year rings.
Macro Commands: Show
GlassWindow [1] Shows the
GlassWindow whose size and position can be adjusted to cover the underlying
live image. Connect
New Stack [2] Creates a stack
of same size as the GlassWindow for receiving snapshots. Update
Snapshot [3] In the
connected stack, the current snapshot is refreshed. Append
Snapshot [4] A new snapshot
is appended to the connected stack. Toggle
Vis Range [5] Toggles between
these two cases: a) markers are
only visible if their home slice is selected b) all markers
from all stack slices are visible (shining through). The visibility
range has effect on the glass window and all linked images. Close
GlassWindow [6] Same as
clicking on the GlassWindows red close button. Tutorial: - Make sure
objectj_.jar is in ImageJ`s plugins folder - Windows users:
Java 1.7 is required, see: https://sils.fnwi.uva.nl/bcb/objectj/examples/glasswindow/Java7/Install-Java-7.htm - Open demo
project GlassDemo.ojj https://sils.fnwi.uva.nl/bcb/objectj/examples/glasswindow/GlassW_Otolith_Project - Start your
foreign acquisition program so that its (live) image appears on the screen. - Arrange these
windows so they can conveniently be accessed (similar to fig 1): -- ImageJ
window, -- ObjectJ
Tools -- Live window - Choose menu ObjectJ> Show Glass Window [1] and adjust size
and position so it covers the live image to be anlayzed - Choose menu ObjectJ> Connect New Stack [2] A stack with
same size as the GlassWindow is prepared and linked to the project. It is automatically filled with the first
screenshot. You can now zoom out so the image becomes very small and occupies
little real estate on the screen. If necessary, choose ObjectJ>Update Snapshot [3] for refreshing. - Start a
trajectory by choosing ObjectJ>New Trajectory
[F1] This closes any
previous trajectory and sets the item type to "Begin" - Set markers
along the desired trajectory: the first one will of type "Begin"
which may occur only once, the next ones will be of type "Ring" - For inserting
a non-contributing segment, choose Switch To Link
[F3], set a Link marker, and go back to Switch
To Ring [F2] - If the underlying image has changed,
choose ObjectJ>Append Snapshot - Instead of
setting markers with the left mouse button, you can use the right mouse
button for marking, which will first append a new screenshot, and then set the marker into the new
slice. - Close the
trajectory via ObjectJ>NewTrajectory [F1] - Close the
GlassWindow and save the stack of snapshots - Show or hide
the year annotation via ObjectJ>Show/Hide
Annotation [F5] - Insert a ring
by first selecting the trajectory with the finger tool, then locate the mouse
cursor at the desired position, and press [F7]. - Delete any
ring by choosing the pistol tool, keep down the Alt key, and shoot the ring
marker away. - Show
numerical output via ObjectJ> Output List
or Output Table Notes: - While setting
markers on the glass window, ImageJ is in the foreground, i.e. the foreign
acquisition program must be able to create the live image without being in
the foreground. - Generally,
changing position of glass window or live window during marking would disturb
analysis and should be avoided. - GlassWindow
simply captures RGB images as they appear on the screen, not being aware of
their processing history. |