Go
back to ObjectJ
Examples
Otoliths
and tree rings
This sample project was written to date
otolith growth rings; it also can be used for tree rings.
It uses ImageJ in combination with the
ObjectJ plugin.
In the tutorial
below, I will use tree rings (thanks to Marco Bascietto) for further
explanation. This project was funded by the Institute
for Marine Research, Norway
Download
zipped sample project

Otolith
(courtesy Frank Beuchel)
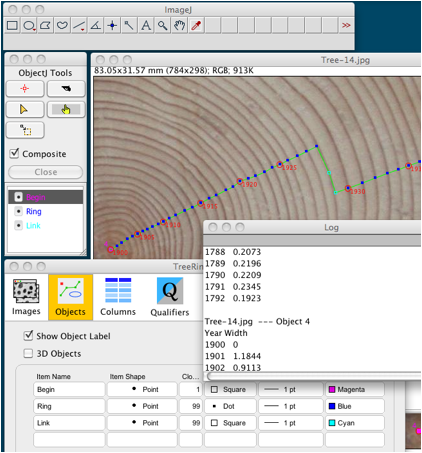
Tree
ring project (screenshot)
a)
Features:
- Trajectories from many images can be collected within a single project file
- Non-destructive marker points can be randomly deleted or inserted any time
-
Automatic and manual ring detection: watch the Movie
- Link
makers can be used to continue marking at different places
- Year annotation is available as non-destrucitve overlay
- Output is synchronized to year column if in Table mode , or shown in list mode.
-
Scaling in real units (mm or cm) also for non-tiff files
b)
Installation:
-
put objectj_.jar into the plugin folder of ImageJ .
-
open the project file with the .ojj extension- or drag it into the ImageJ main
window.
-
ObjectJ menu is now visible, showing macro commands listed below.
c)
General remarks:
An
object is a sequential trajectory that starts with a spot of
type
Begin, followed by any number of spots of type
Ring or Link
While
an object is *open*, new points
can be appended. An open object
has
a numer label with asterisk, such as 77*. It can be closed by the
*Close*
button (ObjectJ Tools), or with the return key. An object can be re-opened
by
double-clicking it with the Finger tool (ObjectJ Tools).
An
object can be selected by single-clicking any of its points with
the
Finger tool.
A
point can be moved with the triangle tool while alt key is down
A
point can be deleted with the
pistol tool while alt key is down
Marking
must be performed from inside to outside (pith to bark);
d)
Macro commands:
-
Some of these macros must be invoked with a function key such as F2, while
the
mouse is occupied by positioning the cursor somewhere on the image.
Therefore
make sure that the ImageJ responds to Function Keys.
(On
OS X, it may be necessary either to keep down the *fn* key, or otherwise
to
modify the System Preferences)
-
Start a Sequence [F1]
same
as manually closing any open object and switching
to
item type *Begin*. You are ready to start clicking a sequence
in
any linked image.
-
Auto-detect rings [F2]
Invoke
this macro only via shortcut key (not menu),
while
the cursor is at the desired position.
Keep
down F2 (=autorepeat) and move cursor several rings apart:
A
segmented line shows auto-detected rings as vertices.
-
Mark Detected Rings [F3]
converts
the segmented line into real markers.
Choose
this command to confirm the automatic results.
-
Enter year [F4]
The
known year of late wood can be assigned to first or last marker.
Use
negative number such as -1999 to indicate *last marker*.
Dating
is applied to the open object, or otherwise, if no
object
is open, to the currently selected object.
-
Show /Hide annotation [F5]
press
once or twice to draw little circles with connection line and
year
annotation of latewood every 5 years - or to remove them.
-
Set Link Marker[F6]
Invoke
this macro only via shortcut key (not menu),
while
the cursor is at the desired position.
Same
as manually switching to *Link*, setting a marker,
and
switching back to *Ring*.
Use
a Link when you want to continue marking at a different
angular
position of a ring.
-
Insert Spot [F7]
Invoke
this macro only via shortcut key (not menu),
while
the cursor is at the desired position.
An
object must be selected and in front. A Ring marker
is
inserted at cursor location, and the connection line
is
switched on. Keep down alt key to use *Link* instead of
*Ring*
-
Check for Errors
Consistency
check: there may not be sharp bends (except at link
Markers,
and trajectory must start with *Begin* marker .
-
Output (List)
Numeric
output of all ring distances and years, using one
line
per ring
-
Output (Table)
Numeric
output of a 2D table where ring distances are synchronized
to
leftmost *Year* column.